A funcionalidade de Grupos possibilita a criação de agendas voltadas para grupos específicos, sendo ideal para situações com inúmeras agendas que podem ser organizadas com base em características comuns. Isso permite criar um fluxo sequencial na tela de agendamento, facilitando para o usuário a localização da agenda desejada. O fluxo pode ser configurado com 1 a 3 etapas, e as agendas são geralmente vinculadas na última etapa, embora seja possível vinculá-las em etapas anteriores, se necessário.
Passo a passo: Como Criar Grupos de Agendas #
1. Abra o Menu Lateral e clique em Conta → Tela de Agendamentos;
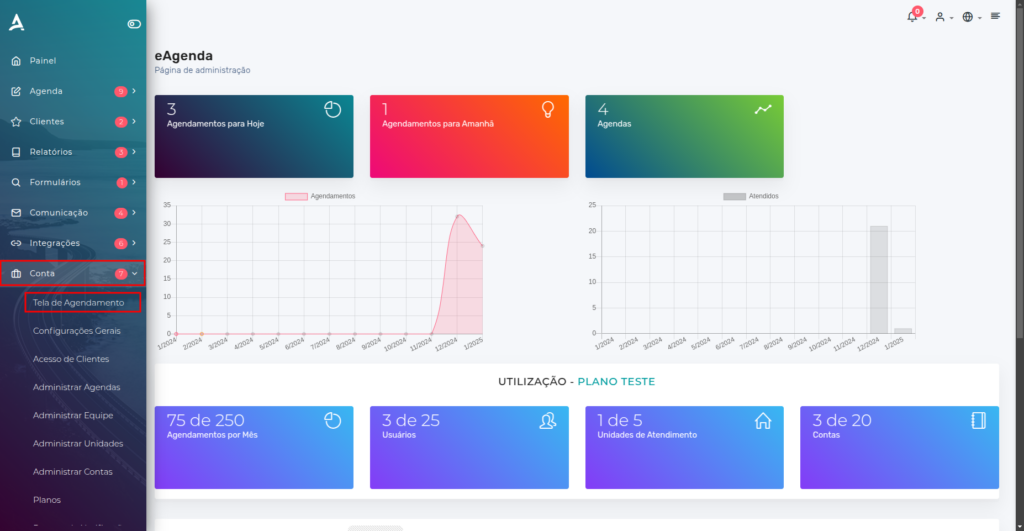
2. Após clicar na opção Telas de Agendamentos, será exibida a interface de Configuração da Tela de Agendamento. Nessa nova tela, role para baixo até localizar a seção intitulada Grupos de Agendas. É nessa área que você poderá visualizar, editar ou configurar os grupos de agendas disponíveis, conforme necessário para o seu agendamento.
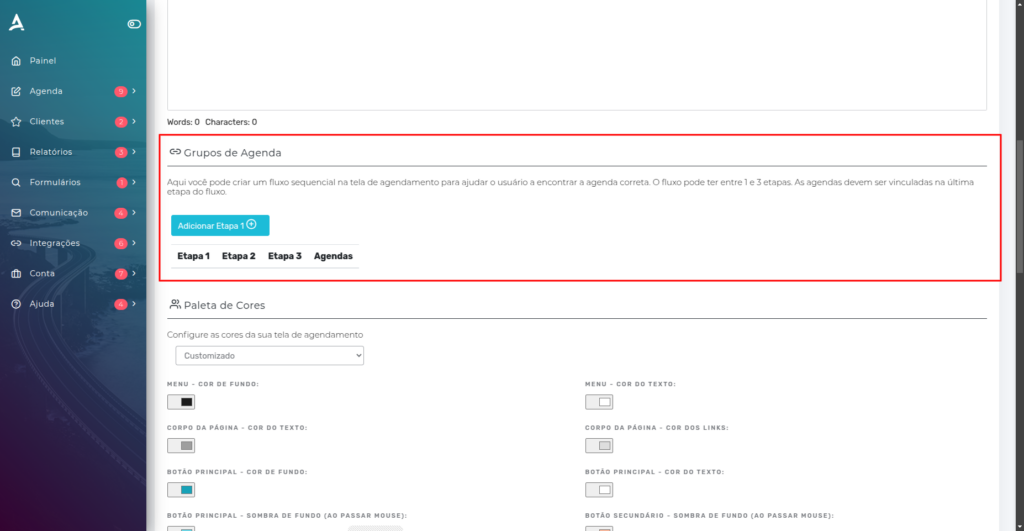
3. Neste passo, daremos início à configuração dos Grupos de Agendas. Para isso, clique no botão Adicionar Etapa 1. Ao clicar, você será automaticamente redirecionado para a tela Novo Grupo de Agendas, onde poderá inserir as informações necessárias para criar um novo grupo de forma personalizada e organizada.
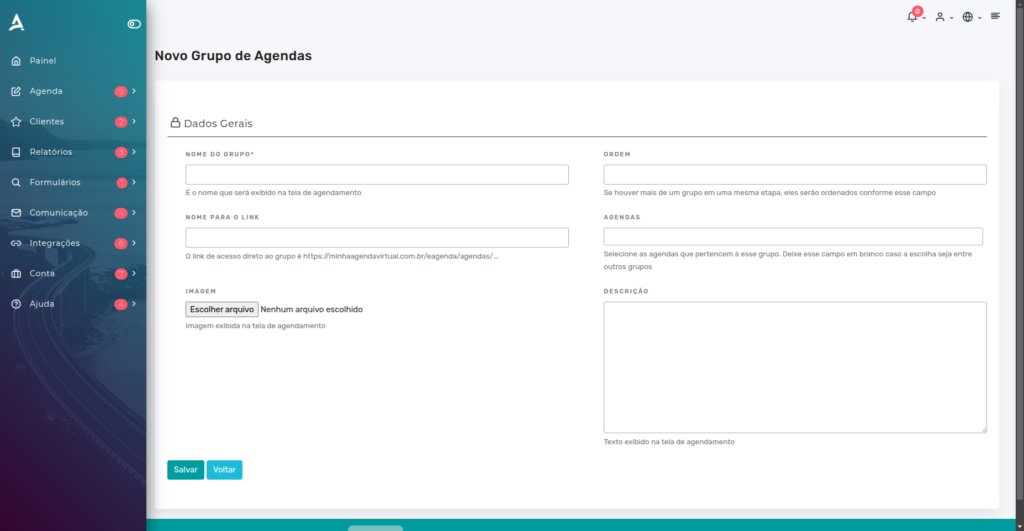
4. Na tela Novo Grupo de Agendas, preencha os campos com as informações desejadas, como nome, descrição e demais configurações específicas. Após concluir o preenchimento, clique no botão SALVAR para registrar o grupo. Caso queira adicionar mais grupos à Etapa 1, basta repetir esse procedimento quantas vezes forem necessárias.
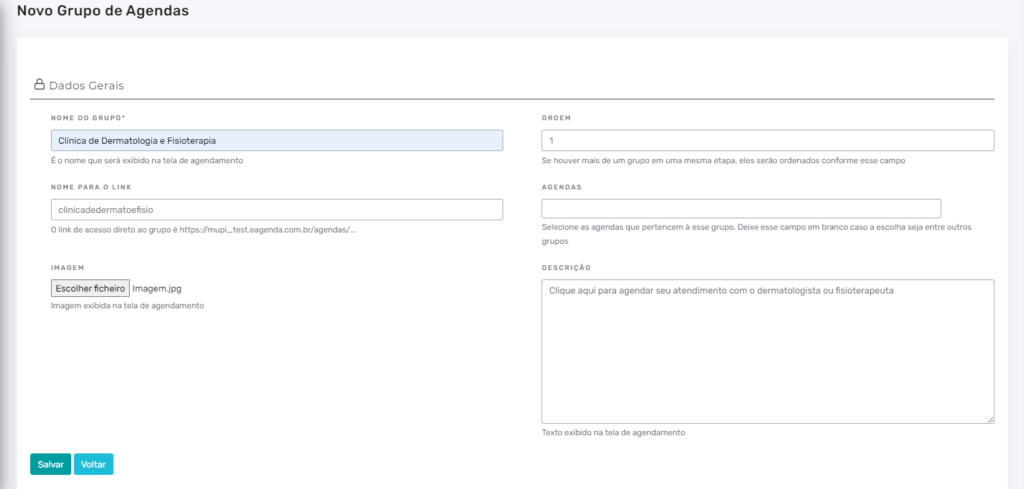
Configurando Subgrupos #
- Exemplo de preenchimento: na Etapa 1, foi criado o grupo Clínica de Dermatologia e Fisioterapia, contendo as configurações específicas para esse serviço.
Prosseguindo com o exemplo, ainda na Etapa 1, foi adicionado mais um grupo, denominado Clínica de Oftalmologia, seguindo o mesmo processo descrito anteriormente.
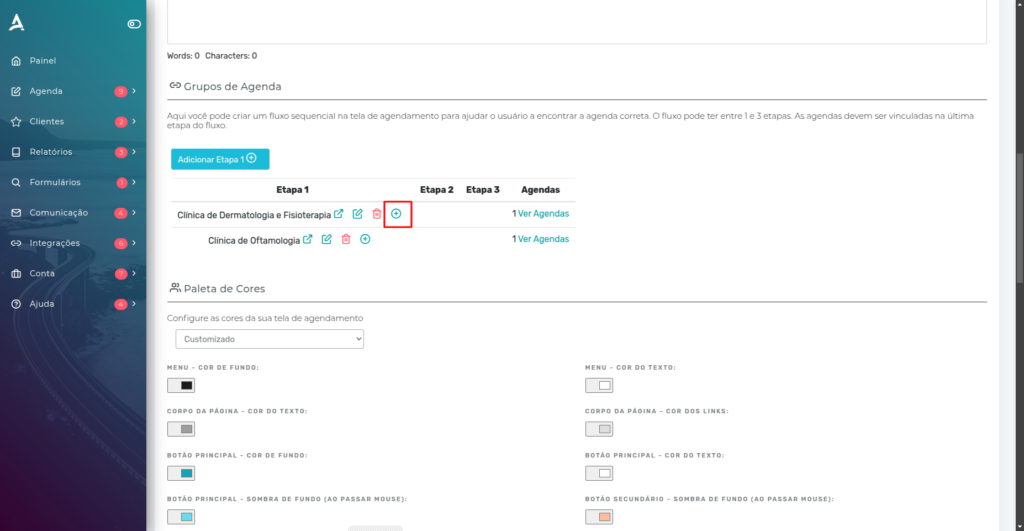
2. Para adicionar uma nova etapa vinculada a uma das etapas já criadas, localize o grupo ao qual deseja adicionar a próxima etapa e clique no botão “+” posicionado ao lado do nome do grupo. Essa ação permitirá a criação de uma etapa subsequente, mantendo a estrutura hierárquica entre os grupos e facilitando o encadeamento do agendamento.
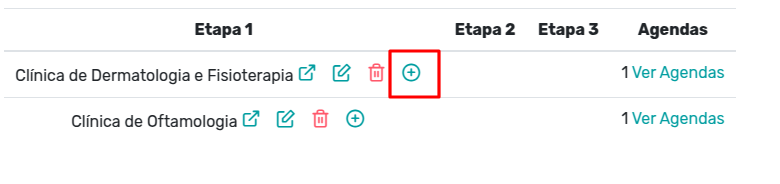
3. Ao clicar no botão “+”, será exibida novamente a janela Novo Grupo de Agendas. Nela, preencha os campos com as informações do novo grupo que será vinculado à etapa anterior. Após inserir os dados necessários, clique em SALVAR para concluir a criação e manter o vínculo entre as etapas.

4. Você pode criar quantos Grupos de Agendas forem necessários para atender à estrutura do seu negócio.
No exemplo apresentado, foram criados dois subgrupos vinculados ao grupo principal “Clínica de Dermatologia e Fisioterapia”, permitindo um detalhamento maior dentro dessa especialidade.
Por outro lado, o grupo “Clínica de Oftalmologia” não possui subgrupos. Nesse caso, a agenda foi vinculada diretamente a esse grupo, sem a necessidade de etapas adicionais.
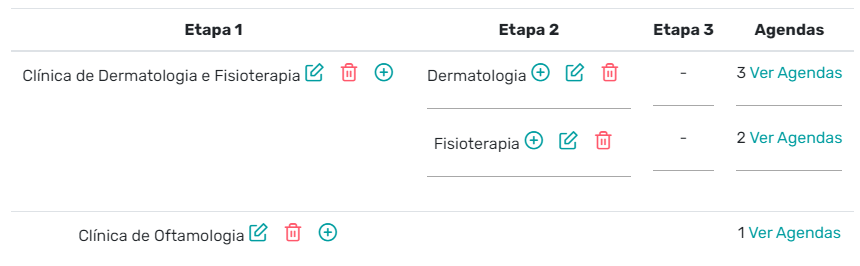
Conclusão #
Veja abaixo o resultado, que poderá ser acessado por meio do link principal de agendamento da empresa.
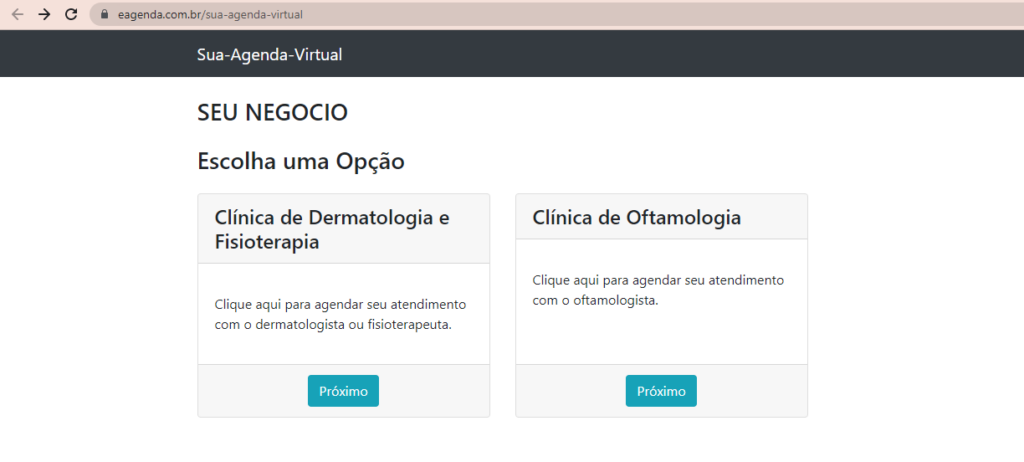
Ao clicar em “Próximo” na opção “Clínica de Dermatologia e Fisioterapia”, você será direcionado para a próxima etapa ou para a agenda vinculada a esse grupo, facilitando o processo de agendamento conforme a configuração definida previamente.
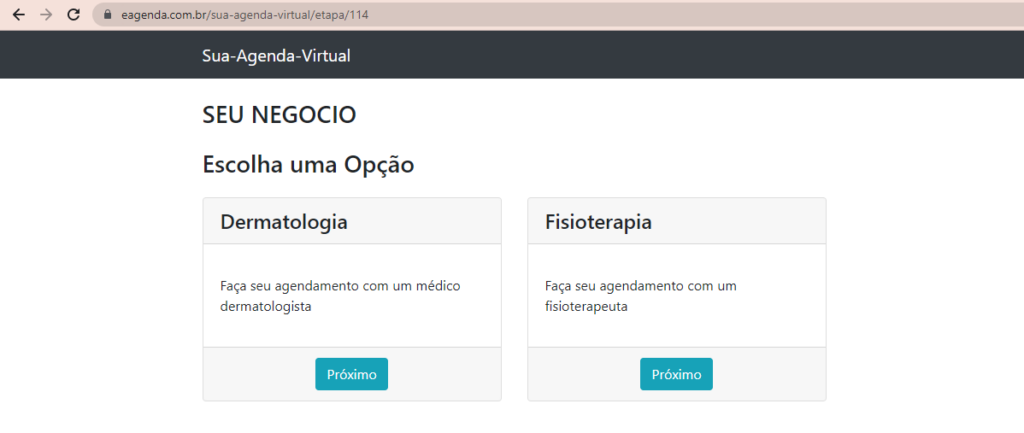
Ao clicar em “Próximo” na opção “Dermatologia”, você será encaminhado para a próxima etapa do agendamento ou para a agenda específica vinculada a esse serviço, permitindo que o processo continue de forma fluida e conforme a configuração previamente definida.
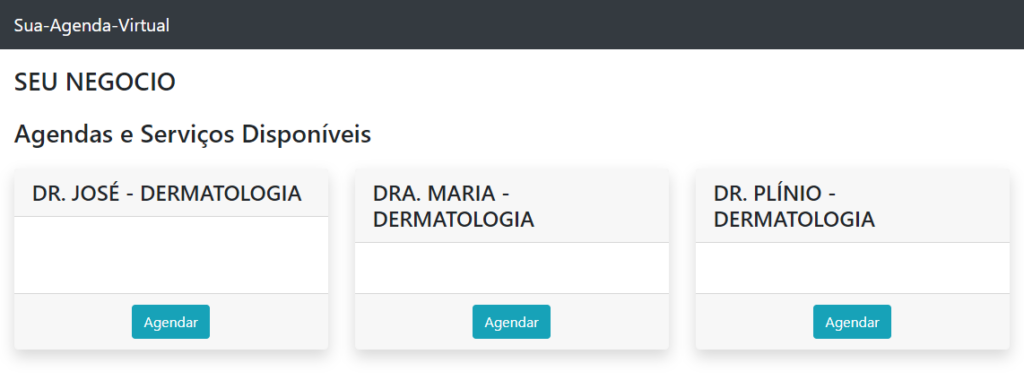
Observação: ao optar por utilizar Grupos de Agendas, todas as agendas devem estar devidamente vinculadas a um grupo para aparecerem ao cliente por meio do link principal de agendamento da empresa.
Agendas que não forem vinculadas a nenhum grupo não serão exibidas nesse fluxo e, portanto, só poderão ser acessadas diretamente pelo link específico da agenda correspondente.
Importante: essa configuração é restrita exclusivamente ao Proprietário e aos Administradores da conta.
Ou seja, Colaboradores e Visualizadores não possuem permissão para criar, editar ou alterar o esquema de Grupos de Agendas. Essa limitação garante maior controle e segurança na estruturação do fluxo de agendamentos da empresa.
Temos disponível também o vídeo tutorial de Como Criar Grupos de Agendas. Aproveite, conheça nosso Blog e tire suas dúvidas.
Vídeo Tutorial #
A Mupi Systems possui diversas soluções tecnológicas para todos os tipos de negócios. Conheça as nossas plataformas que trazem inovação para o mercado.



