Neste tutorial, vamos mostrar como incluir um agendamento manualmente. Você aprenderá a selecionar o cliente, escolher o serviço e definir a data e horário do atendimento. Esse método é ideal quando você precisa adicionar agendamentos rapidamente, sem depender de links. Ao seguir as etapas, você conseguirá registrar agendamentos de forma fácil e ágil.
Passo a passo: Como incluir um agendamento #
- Abra o Menu Lateral, clique em Agenda → Incluir agendamento;
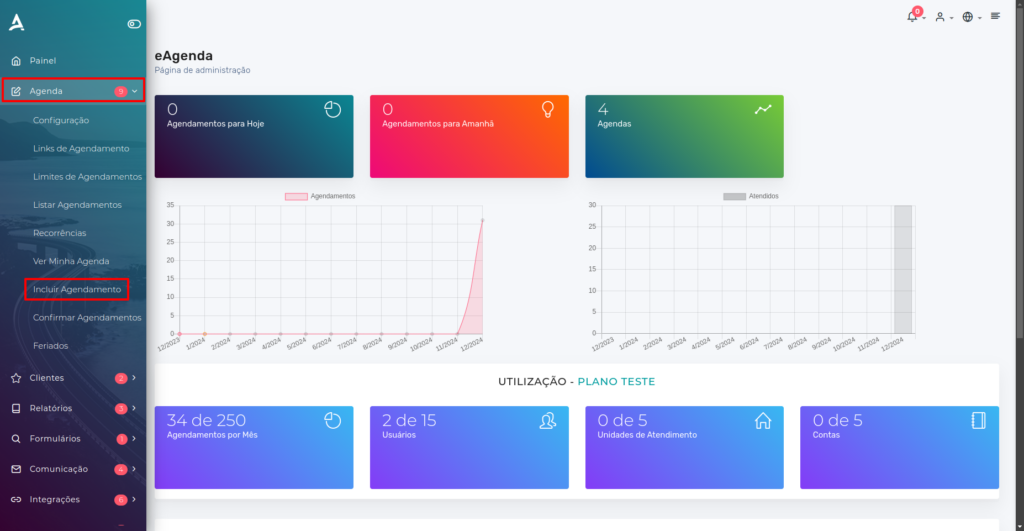
Você será redirecionado para a tela Novo Agendamento. Nessa tela, será necessário preencher os campos para incluir um agendamento manual.
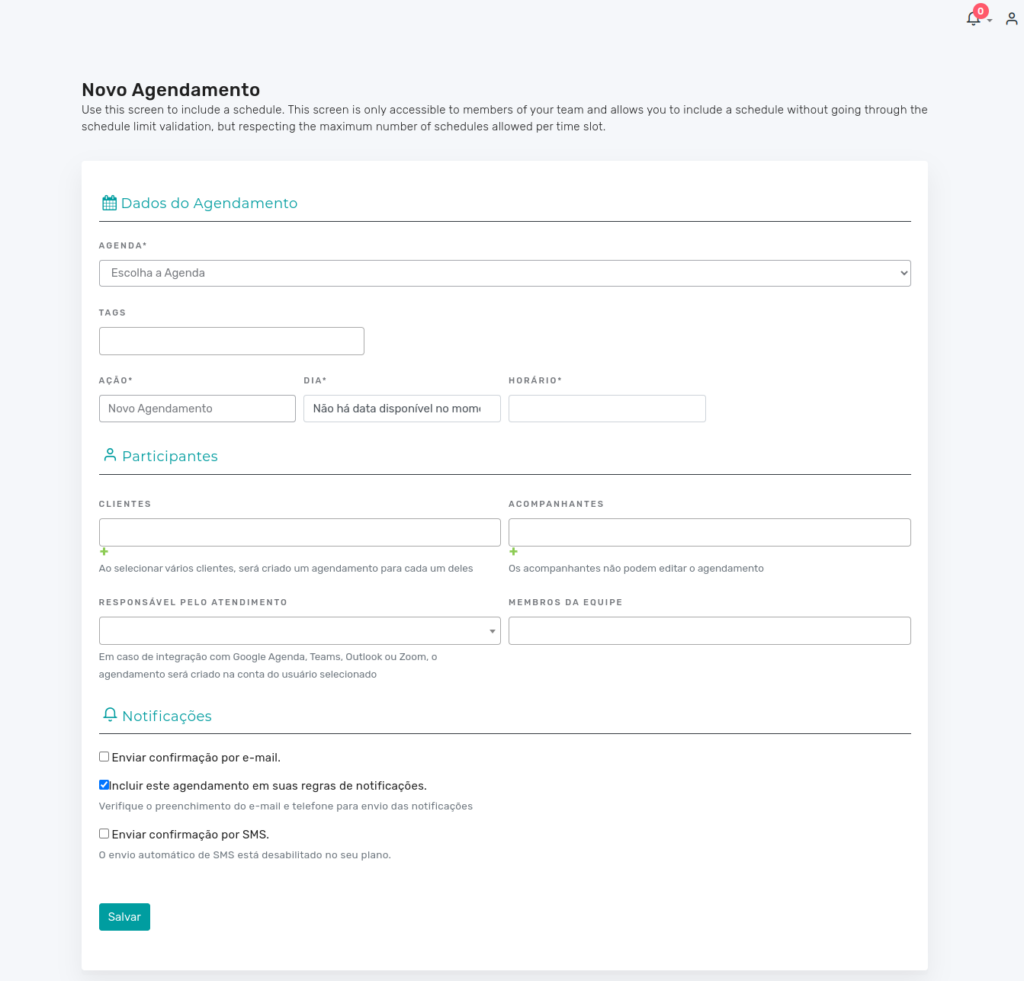
Preenchendo os campos #
Vale ressaltar que os únicos campos obrigatórios nesta tela são: Agenda, Ação, Dia e Horário.
- Agenda:
- Neste campo você irá escolher a agenda desejada. Ex: Agenda 1.
- Serviço:
- Neste campo você irá selecionar o serviço desejado. Ex: Manicure.
- O campo Serviço só irá aparecer caso, exista um ou mais serviços vinculados a agenda.
- Ação:
- Neste campo você irá selecionar a ação que deseja, Novo Agendamento ou Encaixar no Horário.
- Dia:
- Neste campo você deve selecionar a data para realizar o agendamento.
- Horário:
- Neste campo você irá definir a hora para realizar o agendamento.
- Clientes:
- Neste campo você selecionará um ou mais clientes que irá atender na data/horário desejado.
- Para incluir um novo Cliente, basta clicar no ícone “+“.
- Acompanhantes:
- Neste campo você selecionará um ou mais acompanhantes que irão comparecer junto ao cliente na data/horário do agendamento.
- Para incluir um novo Acompanhante, basta clicar no ícone “+“.
- Responsável pelo atendimento:
- Neste campo você deverá selecionar quem realizará o atendimento.
- Só aparecerá outro responsável caso exista outro usuário. Configurando usuários.
- Membros da Equipe:
- Neste campo você pode selecionar um ou mais membros que possam comparecer ao atendimento/reunião.
Regra de notificação #
No agendamento, você pode optar por enviar a confirmação via e-mail, caso tenha selecionado um cliente com e-mail vinculado, ou incluir essa ação nas suas regras de notificação, personalizando o processo conforme suas preferências.

Após realizar as configurações como desejado, basta clicar em Salvar.
Recibo #
Após clicar em “Salvar”, um alerta verde será exibido na tela, confirmando que o agendamento foi criado com sucesso. Além disso, o cliente receberá automaticamente o recibo por e-mail caso configurado.
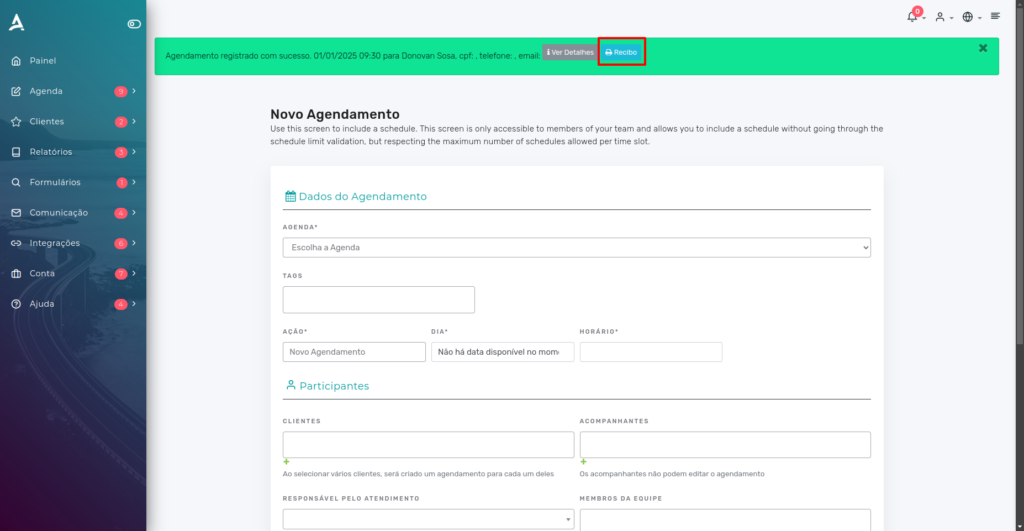
Caso prefira compartilhar o recibo de outra forma, clique na opção Recibo e encaminhe o link diretamente ao cliente.
Incluindo agendamento pelo calendário #
Abra o Menu Lateral, clique em Agenda → ver minha agenda;
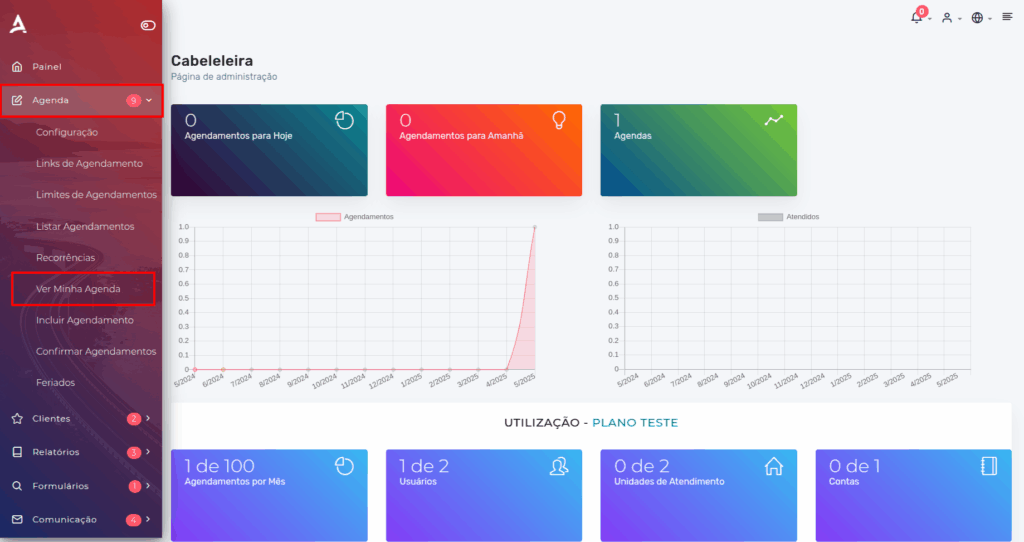
Clique no campo de horário e selecione o horário desejado para incluir o agendamento.
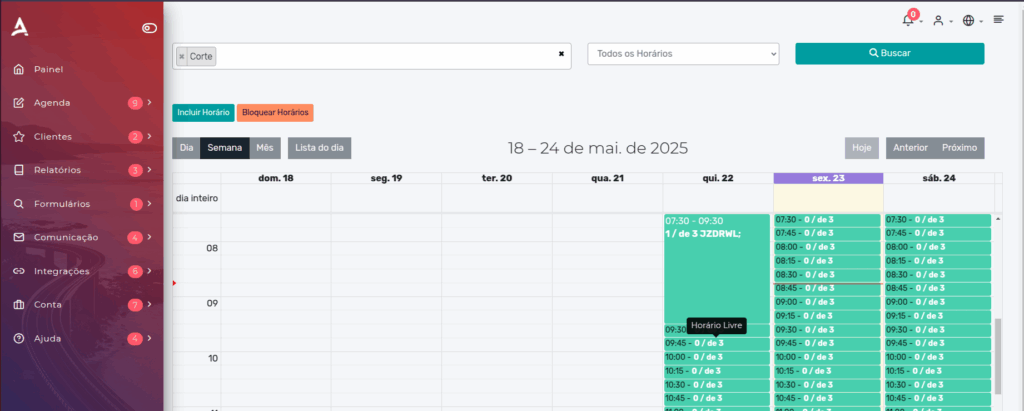
Após isso, irá aparecer uma janela com algumas informações e opções para aquele horário. Selecione ‘Incluir Agendamento‘.
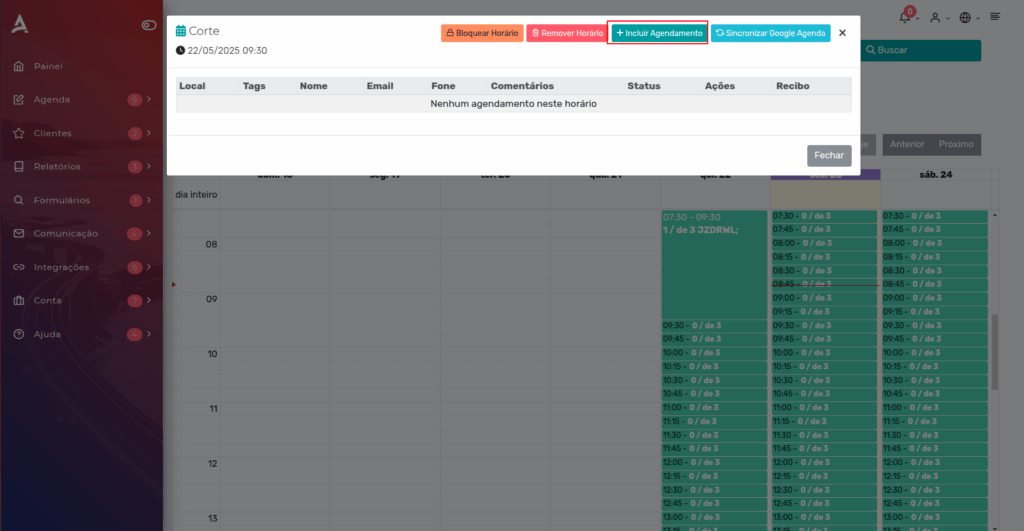
Preencha as informações do agendamento e, em seguida, selecione ‘Salvar’.
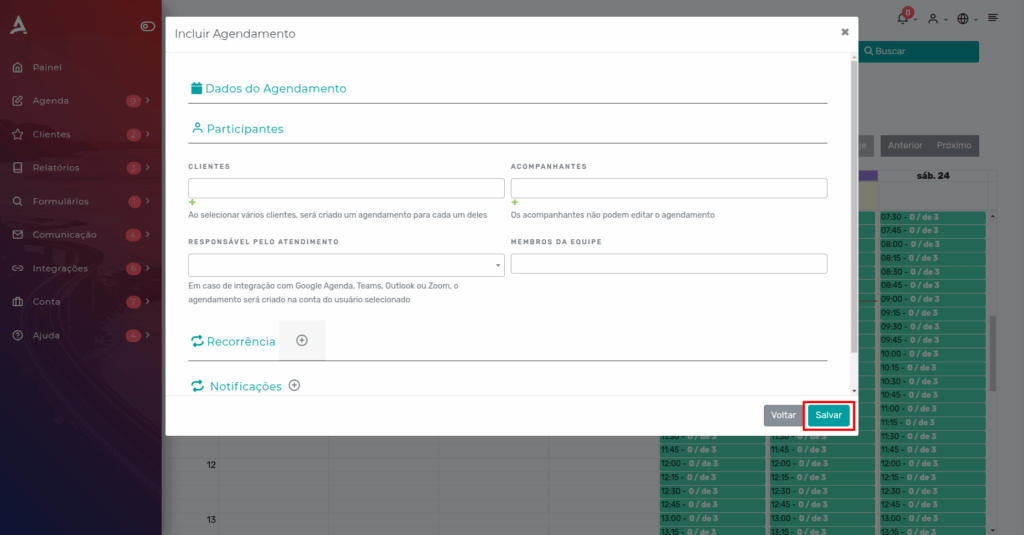
O agendamento foi realizado com sucesso! Você também pode emitir o recibo de agendamento, se necessário.
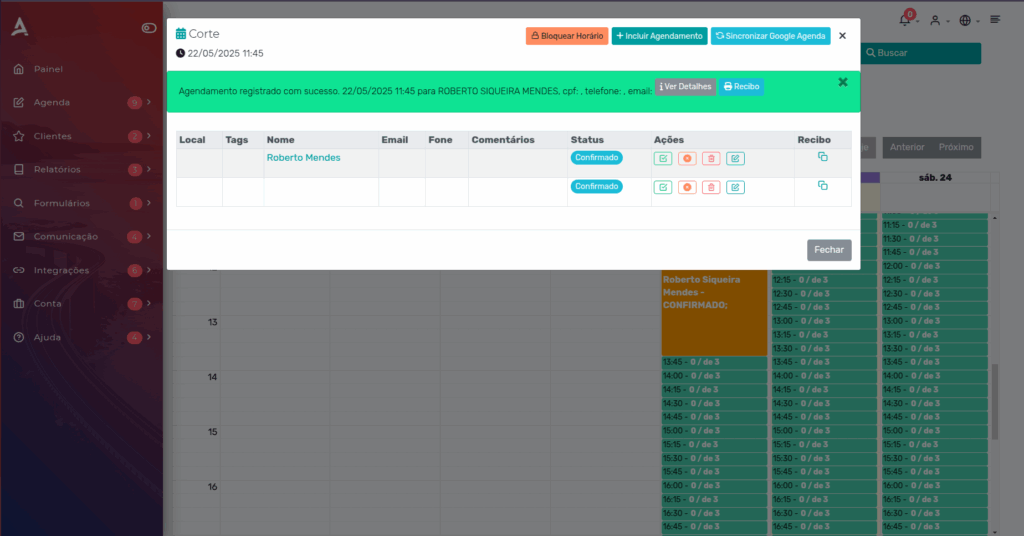
Neste método, você pode visualizar os horários disponíveis e escolher a melhor opção para o seu time e para o cliente.
Em resumo, neste tutorial você aprendeu a incluir agendamentos manualmente, uma opção útil quando o cliente não faz o agendamento por link ou não tem familiaridade com a plataforma. Aproveite, conheça nosso Blog e tire outras dúvidas ou acesse nosso canal do YouTube.
A Mupi Systems possui diversas soluções tecnológicas para todos os tipos de negócios. Conheça as nossas plataformas que trazem inovação para o mercado.



