Neste tutorial, apresentamos a Tela de Agendamento da eAgenda, uma ferramenta criada para simplificar a organização e a realização de atendimentos de maneira ágil e eficiente. Desenvolvida com foco na experiência do usuário, essa funcionalidade permite que qualquer pessoa agende um atendimento intuitivamente, bastando acessar o link fornecido pelo administrador.
Realizando um novo agendamento #
Ao acessar o link de agendamento fornecido, você será direcionado a uma tela com campos obrigatórios. Preencha-os corretamente para confirmar seu agendamento e garantir o acesso ao serviço.
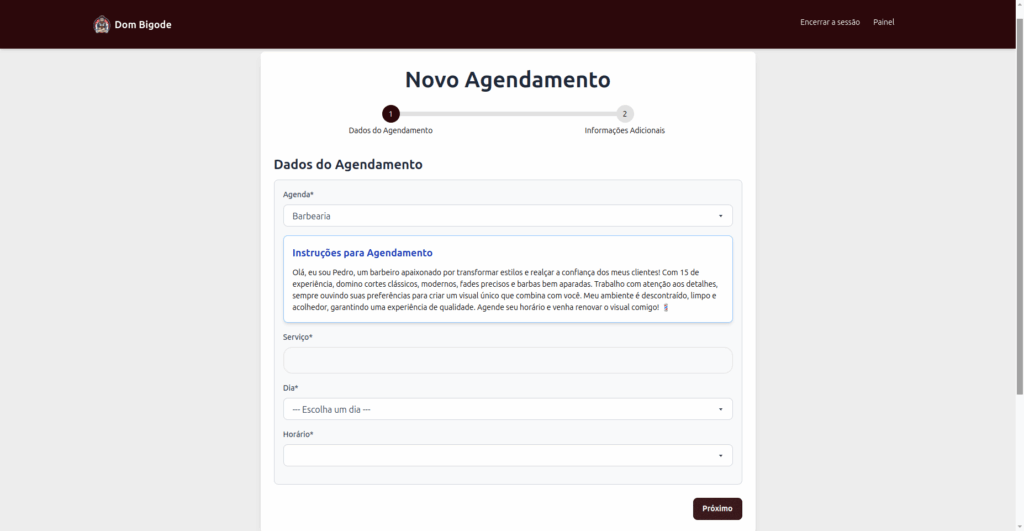
- Campo “Agenda”:
- Geralmente, uma agenda já vem selecionada automaticamente com base no link enviado pelo administrador.
- Em alguns casos, você poderá alterar a agenda e escolher outra disponível para o agendamento.
- Campo “Serviço”:
- Este campo aparecerá somente se a agenda configurada pelo administrador tiver serviços cadastrados.
- É possível que uma agenda ofereça vários serviços ou nenhum, dependendo da configuração feita.
- Leia as instruções de agendamento:
- Antes de prosseguir, verifique se o administrador disponibilizou instruções ou informações importantes sobre o processo de agendamento.
- Essas instruções podem incluir detalhes sobre o serviço ou orientações específicas.
- Seleção de data e horário:
- Escolha um dia e horário disponível na agenda para concluir o agendamento.
- Os horários disponíveis serão exibidos conforme a configuração da agenda.
Após preencher os dados, clique no botão “Próximo” para avançar para a próxima etapa do agendamento.
Dados Pessoais #
Nesta etapa, você deve preencher as informações necessárias para concluir o agendamento. O campo “Nome Completo” é sempre obrigatório. Os demais campos, como telefone, e-mail ou outros dados, podem variar conforme as configurações definidas pelo administrador da agenda.

Após preencher os dados, confirme os Termos e Condições de Uso e clique em Enviar. Em seguida, você será redirecionado para o Comprovante do Agendamento, onde poderá visualizar todos os detalhes do atendimento, incluindo o endereço para serviços presenciais ou o link para videoconferência, caso o agendamento seja online.
Comprovante de Agendamento #
Nesta etapa, você terá acesso aos dados que preencheu nos formulários anteriores. Esses dados serão exibidos para que você possa conferir e, se necessário, corrigir qualquer informação antes de concluir o agendamento.

- Confirmação do Agendamento: Ao ser redirecionado para o comprovante, você verá que o agendamento foi realizado com sucesso.
- Na configuração padrão, os agendamentos são confirmados automaticamente.
- Em algumas agendas, o administrador pode configurar para confirmação manual, deixando o status como “Pendente de Confirmação”.
- Envio de Comprovante por E-mail: Caso tenha informado um e-mail durante o agendamento, uma cópia do comprovante será enviada para seu e-mail.
- Opções no Comprovante: Na página do comprovante, você pode:
- Editar dados do agendamento, como data, horário e informações pessoais.
- Cancelar o agendamento.
- Sincronizar o agendamento com outras agendas.
- Imprimir o comprovante, o que pode ser necessário para apresentar no horário agendado.
Editar Agendamento #
Ao clicar em Editar, você poderá visualizar as informações preenchidas anteriormente. Se necessário, poderá ajustar seus dados pessoais ou modificar a data e o horário do agendamento.
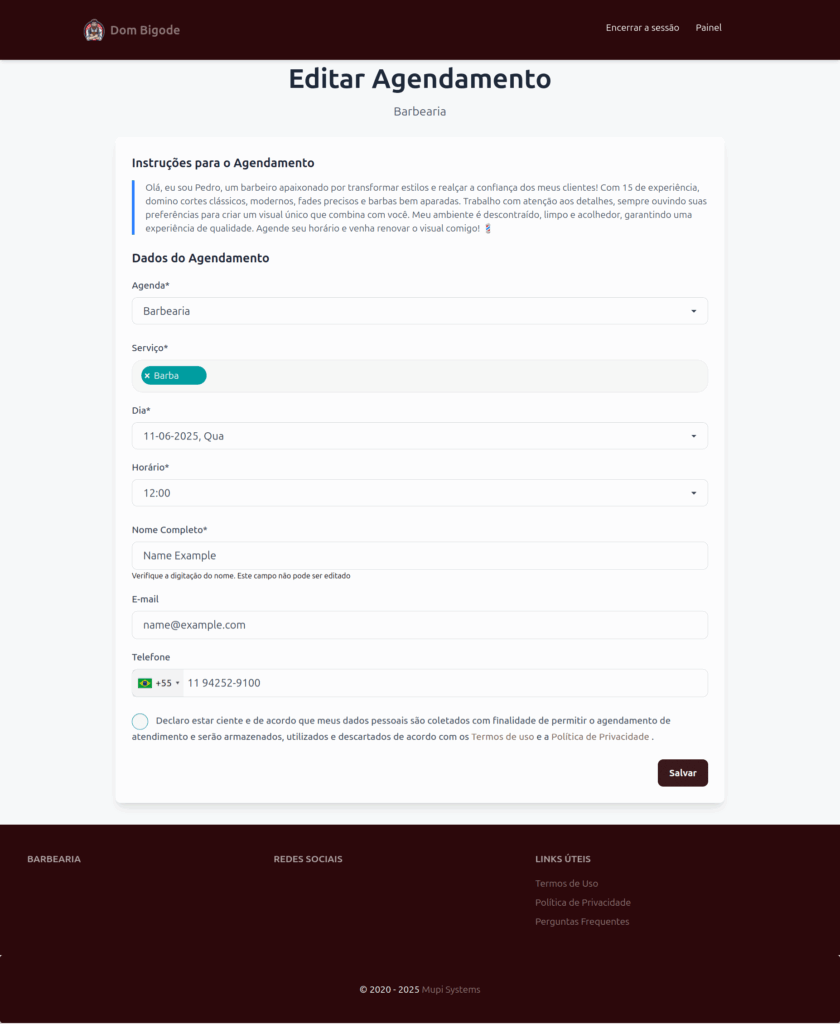
Vale ressaltar que, em alguns casos, o agendamento pode não ser editável. O administrador tem a opção de definir nas configurações da agenda se os agendamentos podem ser alterados após a confirmação.
Cancelar Agendamento #
Em caso de cancelamento do agendamento, ao clicar em “Cancelar“, você será redirecionado para uma tela de confirmação. Nela, será possível confirmar a ação e concluir o processo de cancelamento de forma rápida e simples.

O administrador também pode definir regras específicas para o cancelamento. Por exemplo, pode ser configurado que o cancelamento só seja permitido até 24 horas antes do horário agendado; após esse prazo, não será possível cancelar.
Ao clicar em “Sim, tenho certeza”, seu agendamento será cancelado. Se preferir não cancelar, basta clicar em “Voltar”.
Acompanhamento via e-mail #
Como mencionado anteriormente, se você preencher o e-mail durante o agendamento, será comum receber um e-mail com as informações sobre o agendamento. Através desse e-mail, você poderá acompanhar o status do agendamento, acessar o comprovante e, se necessário, editar informações ou até mesmo cancelar o agendamento. Abaixo, segue um exemplo de como o e-mail será enviado:
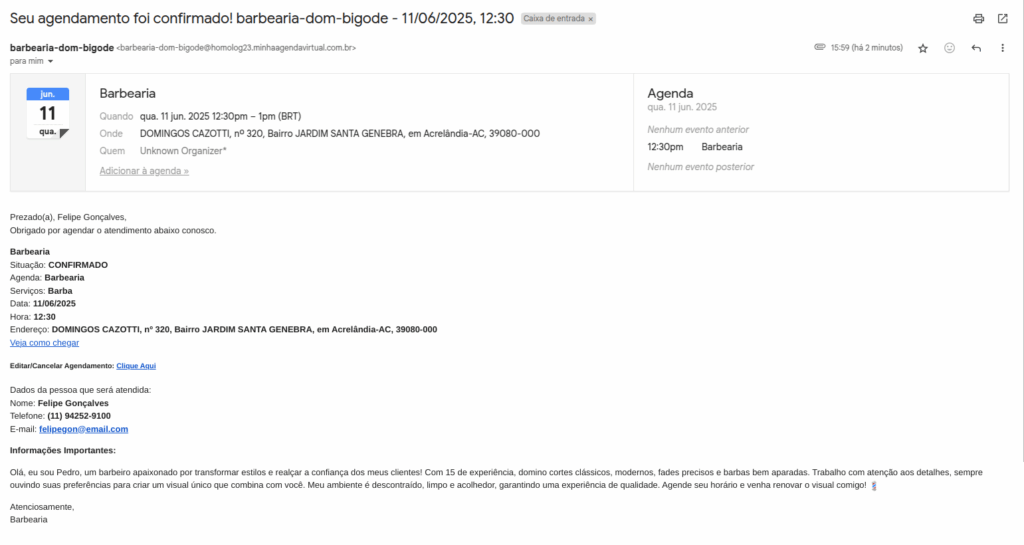
Em casos de cancelamento ou alterações no agendamento, você também poderá receber essas atualizações por e-mail, assim como pesquisas de satisfação. Além disso, alguns administradores podem configurar regras de notificação via WhatsApp. Nesse caso, as mesmas informações serão enviadas para o número que você configurou, proporcionando ainda mais praticidade e agilidade na comunicação.
Conclusão #
Em suma, neste tutorial, você aprendeu a realizar um novo agendamento, preenchendo campos obrigatórios como “Agenda” e “Serviço”, selecionando data e horário disponíveis, e fornecendo dados pessoais. Também foi abordado como conferir o comprovante de agendamento, editar ou cancelar o agendamento, e acompanhar atualizações via e-mail ou WhatsApp, conforme as configurações do administrador.
A Mupi Systems possui diversas soluções tecnológicas para todos os tipos de negócios. Conheça as nossas plataformas que trazem inovação para o mercado.
Entre em Contato ou Saiba Mais #
Estamos à disposição para ajudar! Acesse nossos canais oficiais:
📞 WhatsApp : [Clique aqui para nos enviar uma mensagem]
🌐 Plataforma eAgenda : [Conheça o eAgenda]
🏢 Nossa Empresa : [Mupi Systems – Soluções Inovadoras]
📧 E-mail : [contato@mupisystems.com.br]
📚 Tutoriais e Documentação : [Acesse nossos guias e tutoriais]



